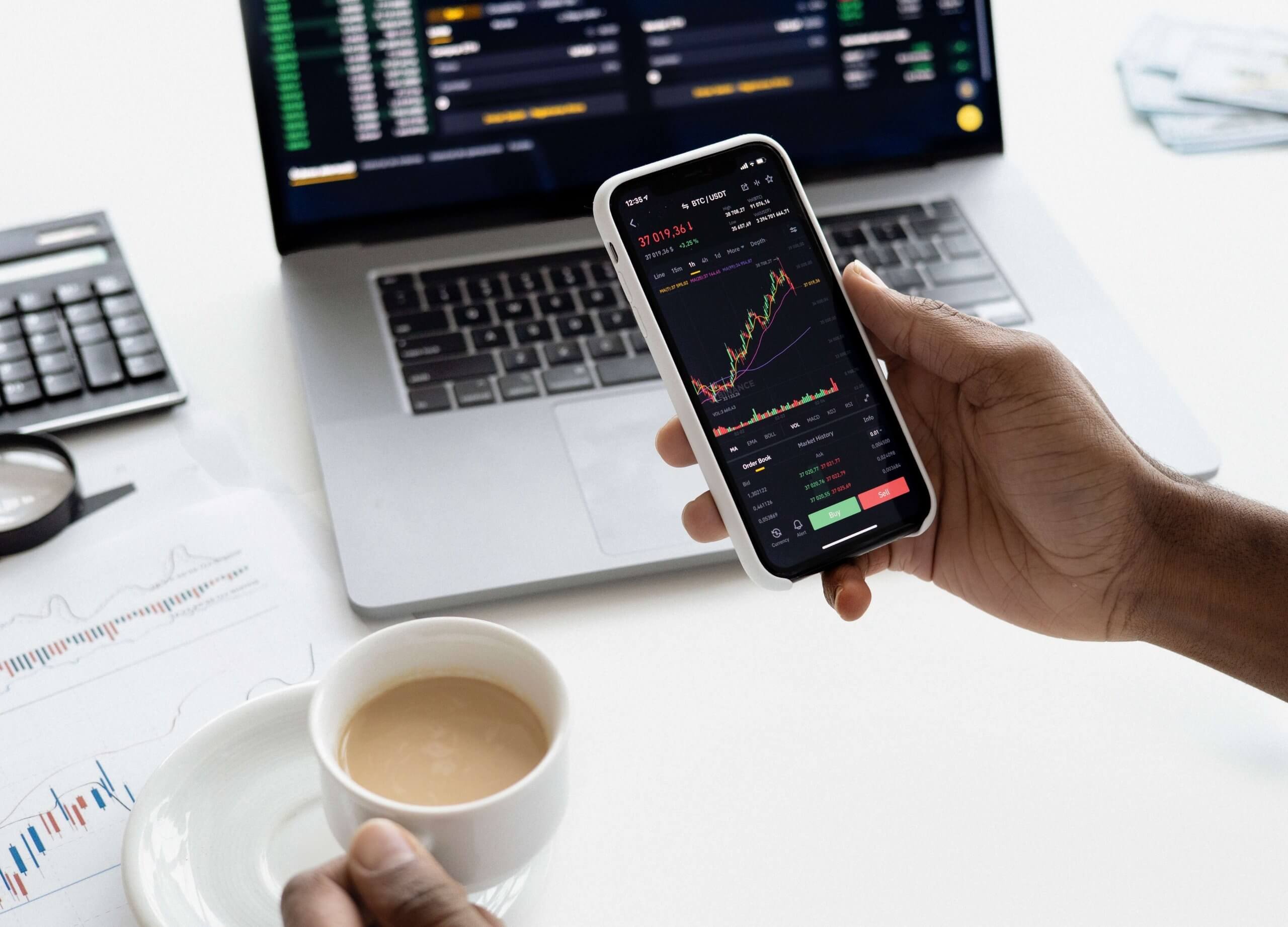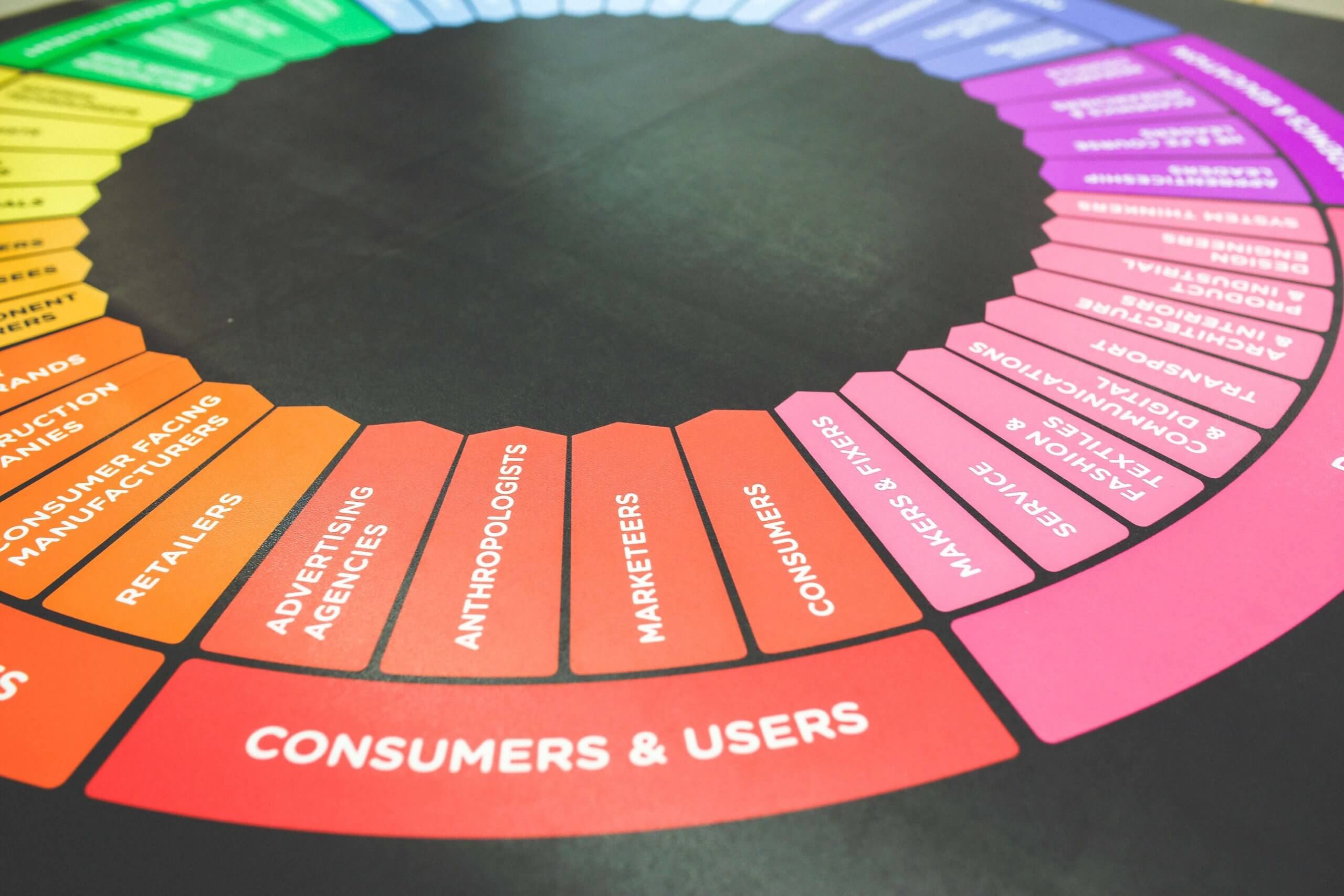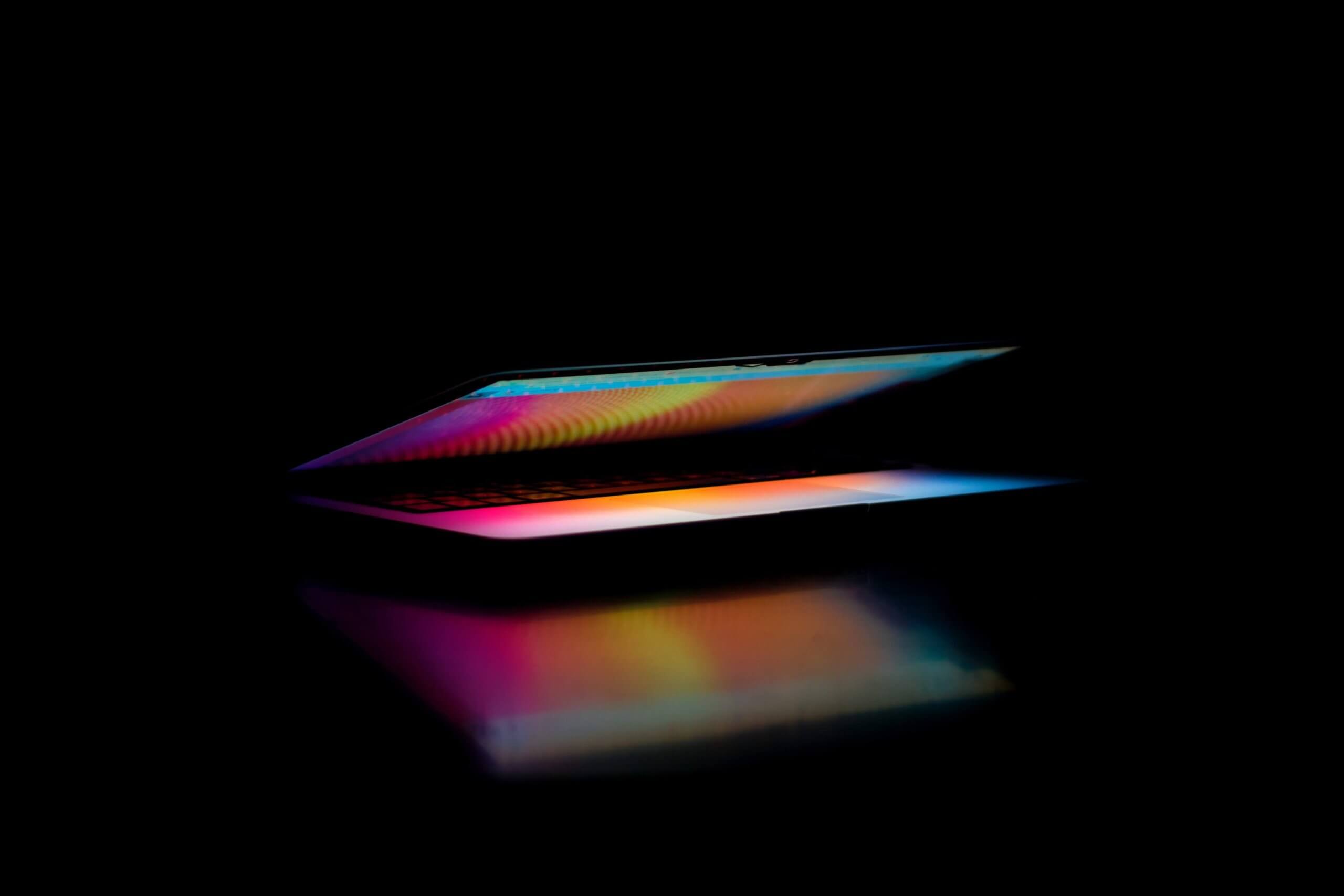SAP BW4 HANA
VP Product Management, SAP EDW (BW/HANA) June 2017

This presentation is not subject to your license agreement or any other agreement with SAP. SAP has no obligation to pursue any course of business outlined in this presentation or to develop or release any functionality mentioned in this presentation. This presentation and SAP’s strategy and possible future developments are subject to change and may be changed by SAP at any time for any reason without notice. This document is provided without a warranty of any kind, either express or implied, including but not limited to, the implied warranties of merchantability, fitness for a particular purpose, or non-infringement. SAP assumes no responsibility for errors or omissions in this document, except if such damages were caused by SAP intentionally or gross negligent.
History of SAP BW:

SAP BW/4HANA – Architecture

SAP BW/4HANA is…
- a new (innovation) code line
- not part of and does not depend on a NetWeaver delivery
- based the ABAP application server and SAP HANA
- running on premise or in the cloud
- not the legal successor of SAP BW powered by SAP HANA
- the “logical successor” of SAP BW powered by SAP HANA
SAP BW/4HANA Highligths
SAP BW/4HANA Roadmap – Delivered with SPO in Q3 2016
SAP BW/4HANA Roadmap:
SAP BW/4HANA Roadmap – Delivered with SP2 in Q4 2016
SAP BW/4HANA Roadmap – Delivered with SP4 in Q2 2016
SAP BW/4HANA Roadmap – Planned for in Q4 2017
SAP BW/4HANA Roadmap – Future Innovations
Paths to SAP BW/4HANA
- New installation
- System Conversion
- Land Transformation
Paths to SAP BW/4HANA:
Paths to Convert Your System:
- All BW customers can start NOW
- Customers on SAP BW powered by SAP HANA have a head-start
- Customers can convert at their own pace – benefiting gradually from HANA – optimizations
SAP BW/4HANA Starter Add – On:
The “SAP BW/4HANA Starter Add-on” (f.k.a. “SAP BW, Edition for SAP HANA”) is prerequisite for In-Place Conversions.
BW MODE:
- All restrictions temporarily disabled.
Compatibility Mode:
- Unsupported object types cannot be created.
- Existing scenarios can continue running as before.
- Unsupported objects can be changed when adding them to a white list.
B4H Mode:
- No imports of unsupported Object types.
- White list is not relevant any more.
Ready-For Conversion:
- System is ready for component upgrade.
Next Steps:
SAP BW/4HANA Transfer Toolbox – planned for Q2 2017
Migration to SAP BW/4HANA
Outlook – Conversion Support – In Place Conversion
Migration to SAP BW/4HANA
Outlook – Conversion Support – Remote Conversion

Planned Roadmap for SAP BW/4HANA Transfer Toolbox:
SAP BW/4HANA & Analytics:
Postioning and Integration
SAP BusinessObjects
SAP BW/4HANA & SAP S/4HANA:
SAP S/4HANA Embedded Analytics + SAP BW on SAP HANA or SAP BW/4HANA
Comprehensive Operational + Historical Analytics and Planning Powered by SAP HANA

All analytics requirements fulfilled with one unified solution
Data integration scenarios are possible in multiple hybrid system setups
Content implications for SAP S/4HANA (with SAP BW on HANA and SAP BW/4HANA)
- All extractors not blacklisted(2333141-SAP S/4HANA 1610:Restrication Note ) are enabled for SAP BW on HANA and SAP BW/4HANA*
- All custom developed objects for extraction have to be verified and adapted to the new SAP S/4HANA relevant structures.