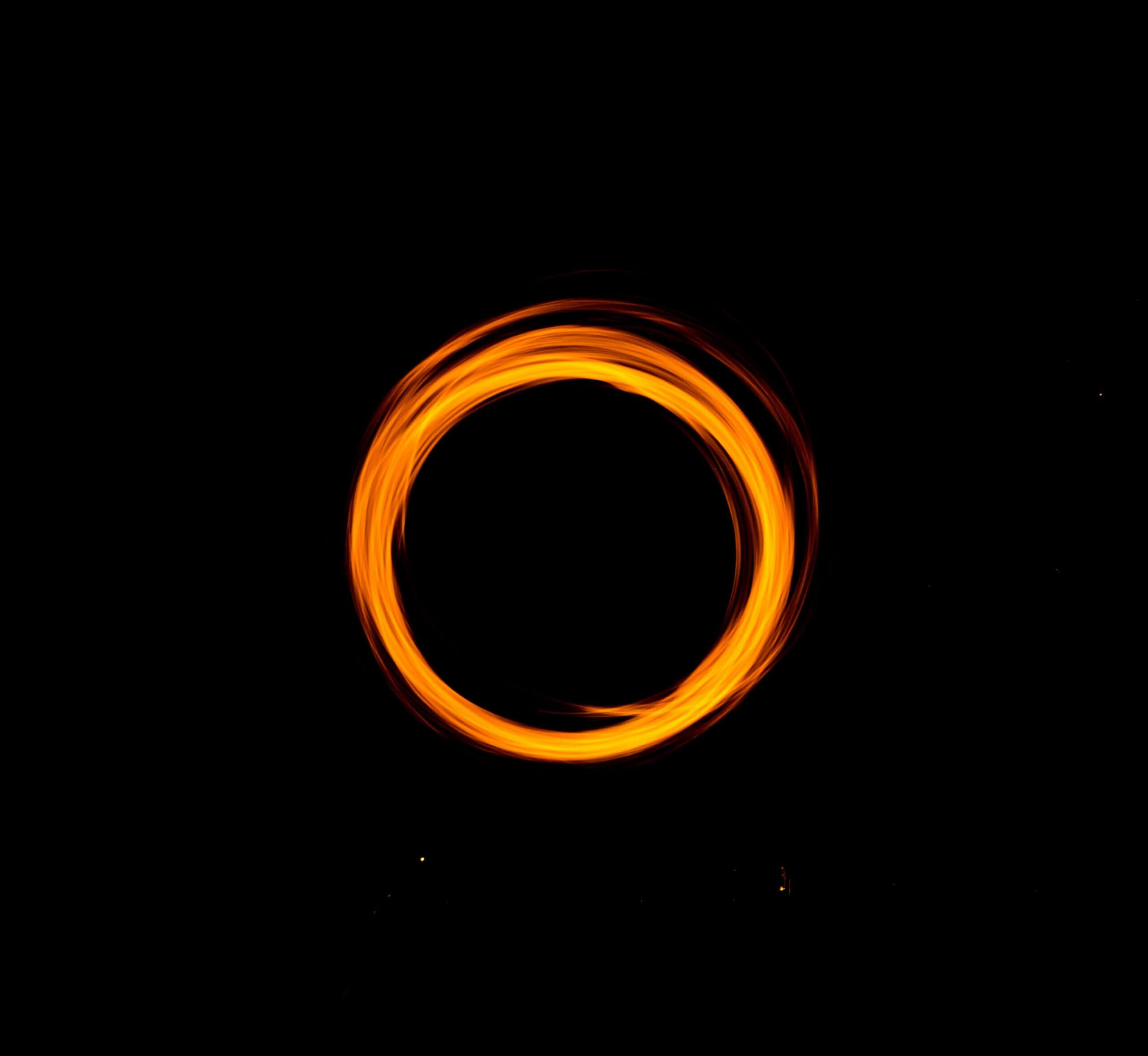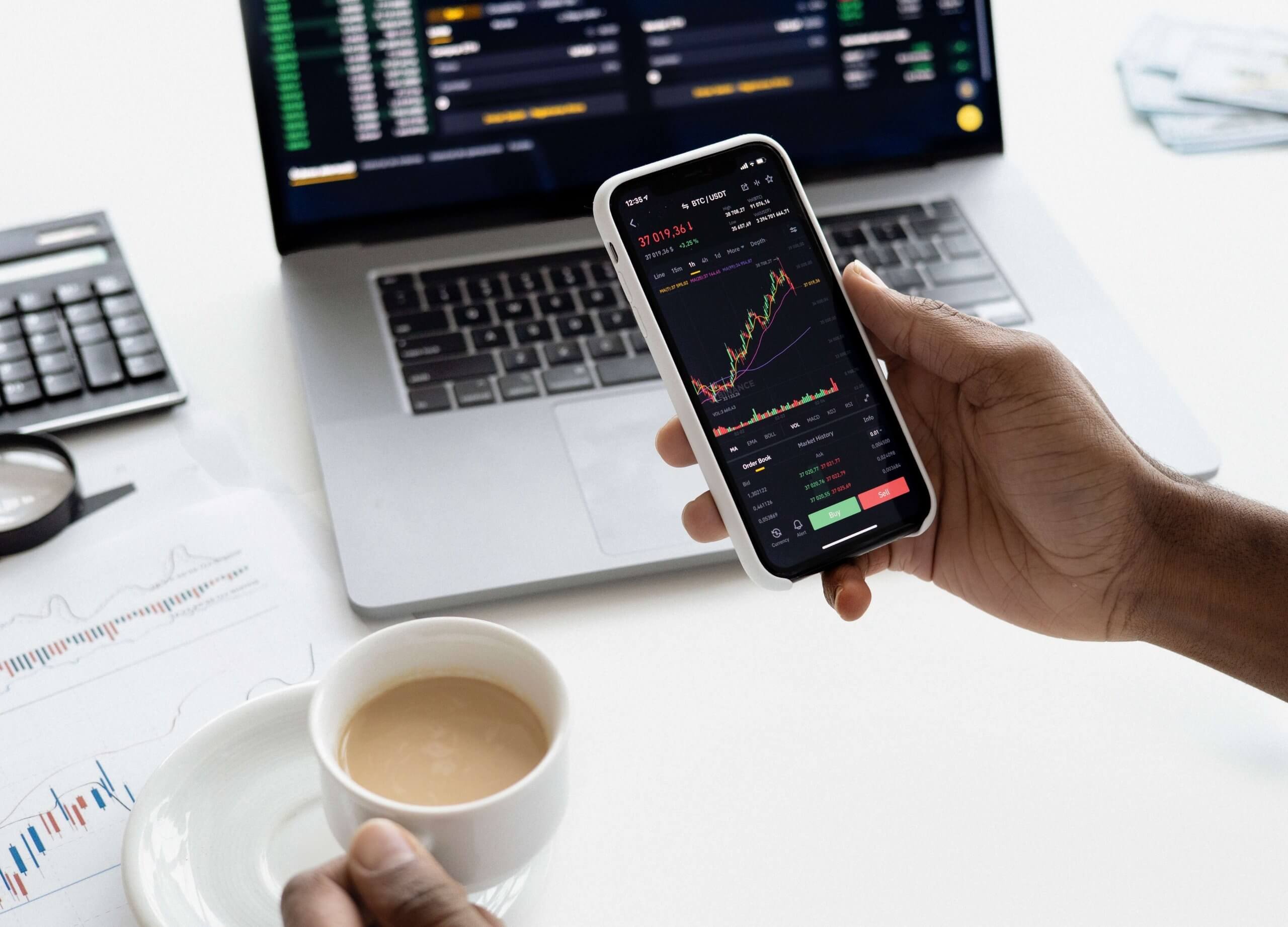SAP HANA DYNAMIC TIERING PART-1
SAP HANA DYNAMIC TIERING –FUTURE DEFACTO STANDARD SAP IN-HOUSE DATA AGING SOLUTION – Part 1
This article will act as a Quick Guide for SAP HANA Dynamic Tiering sharing insights on leveraging SAP HANA to store and access cold/warm data without an external nearline storage solution. Customers adapted to HANA are now seeing the best data management & processing speeds with in-memory solution.
What if: your HANA data keeps growing rapidly?
What if: your HANA In-memory footprint growing towards allocated limit?
What if: your HANA complains out of memory issues?
What if: business needs more years of data for reporting & analytics ?
What’s next ?
Solutions for these questions can be justified with SAP HANA Dynamic Tiering – a native SAP Big Data solution to extend & enhance HANA In-memory capabilities by reducing HANA memory footprint in case of BW on HANA & for native HANA scenarios.
What is SAP HANA Dynamic Tiering ?
SAP HANA Dynamic Tiering is native Big Data solution (SAP in-house) to handle large enterprise data without external storage systems. Dynamic Tiering uses HANA DB columnar Disk space instead of In-Memory to store data in tables based on SAP IQ smart column store technology. Dynamic tiering is a deeply integrated, high performance solution in a single/scale out systems that can handle datasets from terabytes to Petabytes.

Data Aging & Data Temperatures in HANA
What is your data temperature Value?


FACTORS FUELING DYNAMIC TIERING
Cost | SAVINGS | Performance | Risk & Complexities | Reliability |
Approx, $15K per TB Disk Size | Huge savings in terms of Licensing & storage over the time | Upto 13X faster* (Compared to other non-sap tools) | No Migration necessary | Native Big data solution. Reliable solution in future for SAP HANA |
AREAS RELEVANT FOR DYNAMIC TIERING: 
GOALS & CONSIDERATIONS FOR DYNAMIC TIERING
- Future SAP in-house solution
- manage HANA memory footprint for BW on HANA & native HANA scenarios
- Cross enterprise transparency with EDW
- Manage data cost effectively without affecting SLA’s.
- Reduced TCO in terms of storage & external integration tools.
- Performance Optimized & Centralized control – all in one single Database.
- No need of additional 3rd party integration tools.
- Cost of Read/Write operations on database is relatively low/normal.
- No need for warm data tables to be in memory. Main memory will be used for caching & processing when accessing warm data.
FEW TECHNICAL INSIGHTS
- Extended tables schema will be part of catalog.
- Creating indexes on extended tables can enhance performance.
- Update & query warm tables seamlessly just like in-memory tables.
- Extended tables can be used in Calculation views for reporting purposes.
- Performance optimized Calculation & processing engines
- Parallel query processing when data has to be processed from hot & warm stores
- Hot Data for daily reporting & warm data for periodic use.
- Customers can retain more years of data for compliance purposes & appropriate historical data can be retrieved for reporting whenever necessary.
To be contd ..
Let Tek Analytics Implement the solution for you. Please contact us @ [email protected]
NAVEEN MANNE @ Tek-Analytics
SAP BIG DATA & ADVANCED ANALYTICS|SAP HANA
SAP Analytics Cloud Integration with on premise SAP Systems
SAP Analytics Cloud (formerly BOBJ Cloud / Cloud for Analytics) is a SaaS packaged Analytics solution. The tool is capable of analytics, planning and predictive with R integration.
SAP Analytics Cloud (formerly BOBJ Cloud / Cloud for Analytics) is a SaaS packaged Analytics solution. The tool is capable of analytics, planning and predictive with R integration.
Last week we successfully configured analytics cloud with on-premise sap application for one of our customers. Below is the detailed architecture over over-view of the integration
Components
S4 1610 Fp02 On-premises, BOBJ 4.2, BW4 and HANA 2.0. All the applications are running on amazon virtual private cloud.
SAP Analytics cloud connection type
- Import
- Direct
- Reverse Proxy
Import Connection – Requires SAP Cloud connector, the data connection is not live, cannot be useful for live stream data
Direct – Using the standard INA services in an SAP application, Analytics cloud will directly connect to source systems. Requires to open up the ports to cloud
Reverse Proxy – making use of a web server paths in a DMZ layer, Live data connections can be created. We used Apache as a web-server for this setup
Live Data connection using the reverse proxy

High-level configuration steps
- 1 – Install apache on the server
- 2- Configure SSL for the webserver (default port 443)
- 3 – Configure Proxy paths with redirection to backend SAP systems (BW, S/4, HANA, and BOBJ* are supported)
- 4 – Configure the default path route to your cloud tenant
*Additional installation and config is required for tomcat
**SAML SSO is supported
Thanks
Karthik Addula
SAP BW Workspace
SAP BW WORKSPACE:
- Introduction:
A BW Workspace is a kind of ‘small sandbox’ which IT defines. IT sets the boundaries, IT sets the amount of resources that a BW Workspace can consume and exposes some of the central data models to the BW Workspace (data of the models and their related semantics). The BW Workspace exposes the central data in a logical fashion only. The data is not copied over into the BW Workspace, which means that no data replication is needed.
The goal is to enable the Key Business Users to use this functionality in a dedicated and separated environment, which is deeply embedded and integrated in the existing BW landscape. The BW Workspaces bridge the gap between the architected and the departmental data marts. Therefore, Workspaces are integrated, independent and, as the usage of the SAP Business Warehouse Accelerator is mandatory, they are completely in-memory.
Purpose:
This article will guide you through the implementation of BW workspaces, provide an overview of the different steps, people to involve in your organization, as well as step-by-step instructions on the back end configuration.
OVERVIEW:
BW Workspaces are dedicated areas in a BW system where new models can be created based on central BW and local data files (i.e. flat files). The BW Workspace environment itself needs to be created, maintained, and controlled by IT. Once IT setup the BW Workspace, then the business users can subsequently use the BW Workspace to combine data from BW with data in flat files in order to react quickly to new and changing requirements.
Table summarizes the responsibilities of IT and the business. BW Workspaces do not need to be transported. Therefore, they bridge the gap between the need for central governance and flexibility.
Creating SAP BW Workspace:
The following should be considered when setting up BW Workspaces, Composite Providers,
and Queries:
Enter the technical code /NRSWSP in the SAP BW system it takes you to the Workspace.
The technical names of BW Workspaces should start with the same prefix as used for the associated InfoArea that owns the BW Workspace. This will make it easier to identify which BW Workspace belongs to which InfoArea and Click on create.
Figure 1: Naming the BW Workspace
Leave the Workspace Prefix field blank when creating the BW Workspace (see Figure 2). When it is set, all objects in the Workspace will start with that prefix, which will reduce the number of characters available for naming the objects. This property cannot be changed after the BW Workspace has been saved. It can only be changed at the time that the BW Workspace is being created.
- As BW Workspaces always involve the Business perspective and the IT perspective, use the Contact 1 and Contact 2 fields respectively. This will allow transparency on who to contact with questions/issues about the BW Workspace or its contents.
- CSV files uploaded to the BW Workspace should also start with the same prefix in order for the authorizations to be easily managed.
- The Expiry Date for a BW Workspace should be set to expire at a fixed date after it has been created.

Figure 2: Prefix for Workspace Provider Field
Click on the Central Providers will take you to the below screen. Here Click on the tree symbol it displays the all the fields of the MultiProvider, you can make any changes if required to display the fields. 
Here we go through detailed steps for the configuration of BW Workspaces, the security setup and the creation of the BW Workspace itself.
In order to include ABAP WebDynpro application the following procedure needs to be followed in order to make sure that the Web Dynpro application for BW Workspaces works properly:
Additionally, the following ICF services for the BW Workspace Designer application (which is a Web Dynpro application) need to be enabled via transaction SICF:
- RSL_UI_MY_WORKSPACE
- RSL_UI_CREATE_COPR
- RSL_UI_CREATE_PROVIDER
- RSL_UI_CHANGE_WORKSPACE
- RSL_UI_CHANGE_QUERIES
The above ICF services can be found at the location /default_host/sap/bc/webdynpro/sap
- To Activate the services Rigth click on the serive and click activate service.

- Create the authorization roles (see the next section)
- In the SICF handler list handler CL_WDR_MAIN_TASK is defined for the webdynpro node.
- Assign the users the appropriate roles
- Confirm the parameters in Internet Communication Manager (ICM) are set to
- Activate the service myssocntl via transaction code SICF.

Activate the service myssocntl via transaction code SICF.

Log on the ABAP Webdynpro via url.
location /default_host/sap/bc/webdynpro/sap and give system,client,user and password to log in.
Under ‘My Workspace’ and tab strip ‘Central Provider’ you can have a look which central data provider have been assigned to the BW Workspace by the IT department.
Create Local Provider: We are going to describe the straight forward way, how a flat file (MS Excel or CSV format) can be uploaded in the BW Workspace Designer. Enter the proposed type as Template Query and click on Continue.
In this step Click on ‘Choose File’ you browse the file and click transfer file.It automatically sets the path,Local provider Name and description and click Next.
Change Columns: The two columns of the file containing both character values have been analyzed by the system and type ‘Character String’ has been determined. Here you can decide on further data type options and you can deselect columns.
Confirmation: Click on the Upload and Activate Provider.
A Local Provider has been created. You can display the data directly or execute a query on the Provider. Finally we create another Local Provider by uploading the inventory file data. For this we can also use the Link under ‘Next Steps’.
Create Composite Provider: Now we will merge the just uploaded Local Provider data with the central sales data located in the SAP NetWeaver Business Warehouse system. This is done by modeling a Composite Provider. Furthermore, during the modeling process, you will generate two queries on top of the Composite Provider.
Start the Application Start the application ‘Create Composite Provider’ and skip the optional step of ‘using a query as template’.
Select Provider: Select Provider Select the MultiProvider as well as the Local Provider and choose a technical name and description. Click on next.
Model Composite Provider:
The MultiProvider which has been assigned under ‘settings’ in the BW Workspace maintenance represents the UNION part of the Composite Provider. This means that all its fields have been brought over to the Composite Provider definition and make up the basis. During assignment of a MultiProvider under ‘Central Provider’ in the BW Workspace maintenance it is possible to exclude InfoObjects. This is reflected in the BW Workspace Designer meaning that only these fields selected in the maintenance are available in the Composite Provider model. For the Local Provider to be joined, binding type ‘Inner Join’ is proposed.
Here you can view the details of the Main Provider by clicking over Details of the Main Provider it shows fields of Main Provider and links.
If you click on the Generate provider it automatically generate the Data Choose the Generate Provider, settings and click on Ok.
Click on the Details of Links shows Links for the Provider and Join field Analysis.
If you use the mapping proposal by pressing ‘Details → Complete Proposal’ the system comes to the same conclusion automatically.
The mapping proposer can analyze the metadata, data content and existing or historical data models and shows the analysis results.
Click on the next. Here you can edit the name of the fields if needed then click on next.
This is the last screen to create a Standard and a Reference Query. Choose the Type of query is Standard. Queries once created here cannot be edited, they are transcended which mean they are automatically adjusted when the Composite Provider changes.
Reference Query is a restricted and calculated key field defined in a globally or centre provider are also available. Admin can reuse it to create a new query.
It creates the Query as follows. These queries can immediately be used for reporting after having activated the Composite Provider.
Check and Save:
The Composite Provider is ready for use now.
Tableau Swapping sheets using parameters
Swapping Sheets Based on Selection
When users would like to see four measures on a dashboard based on their selection we could leverage Tableau parameters and containers to achieve it.
There are four measures; two are in percent format and rest are in integer formats.
Integer formats can be shown in a pie charts such that each dimension can divide itself into different pie and the entire pie chart can be the whole.
However this depiction of data does not appeal to audience when showing a Percent. Simple bar graphs would be apt to show the percent for different dimensions.
In the below scenario we have 4 measures that users wish to see. RORAC and NIM are percent. Acquisitions Amount and Units are Integers.
This is how the appearance of the dashboard should be.
Final view of the dashboard should be based off the selection:


Creating Sheets:
Create a Pie chart for Acquisitions amount and Total Units. Name the sheet as ‘Pie chart’
Using the parameter called Selection metric, trigger Acquisitions amount or total units field into the angle of pies.
The field named Z in the rows and column shelf is an empty field that enables us to hide the sheets.
This field would be a discrete dimension. (To change the properties a field right click on field name for options). 
Create a bar graph for NIM and RORAC. Name the sheet as ‘Bar Chart’
Using the parameter called Selection metric, trigger NIM or RORAC fields as the size of the bars.
Now we have 2 charts for 4 different metrics.
Based on the selected metric different charts should appear.
Creating calculated fields for hiding different sheets:
Create two calculated fields based on Selection metric parameter.
On for filtering the entire bar chart sheet and other for filtering entire pie chart sheet.
Drag the bar chart filter into filters pane of Bar chart sheet. Select at least and type ‘1’ as value.
Do the same for pie chart. Drag the pie chart filter into the Pie chart graph and so the same.
If the sheet disappears it is because the filter is working and the selection is set to a different parameter.
Creating a Dashboard:
- Open a new dashboard. Drag and drop the vertical container from the objects pane on the left bottom on to the dashboard.

- Drag the Bar chart on to the dashboard. Make sure that the fit is set to entire view on the dashboard. This will help the worksheet occupy the entire space on the dashboard.

- Next Drop the Pie chart on to the dashboard. Make sure you drop the pie chart at the bottom of the bar chart. Make sure that the highlighted space appears on the bottom while dropping.

- Change the selection from RORAC to Acquisitions amount or Units. This will give Pie chart.

- Also make sure the fit is set to Entire view as shown for bar graph.
By this we can give the user to access many graphs depending upon the type of measures they would like to see.
SAP BW Workspace
SAP BW Workspace
SAP BW WORKSPACE:
- Introduction:
A BW Workspace is a kind of ‘small sandbox’ which IT defines. IT sets the boundaries, IT sets the amount of resources that a BW Workspace can consume and exposes some of the central data models to the BW Workspace (data of the models and their related semantics). The BW Workspace exposes the central data in a logical fashion only. The data is not copied over into the BW Workspace, which means that no data replication is needed.
The goal is to enable the Key Business Users to use this functionality in a dedicated and separated environment, which is deeply embedded and integrated in the existing BW landscape. The BW Workspaces bridge the gap between the architected and the departmental data marts. Therefore, Workspaces are integrated, independent and, as the usage of the SAP Business Warehouse Accelerator is mandatory, they are completely in-memory.
Purpose:
This article will guide you through the implementation of BW workspaces, provide an overview of the different steps, people to involve in your organization, as well as step-by-step instructions on the back end configuration.
OVERVIEW:
BW Workspaces are dedicated areas in a BW system where new models can be created based on central BW and local data files (i.e. flat files). The BW Workspace environment itself needs to be created, maintained, and controlled by IT. Once IT setup the BW Workspace, then the business users can subsequently use the BW Workspace to combine data from BW with data in flat files in order to react quickly to new and changing requirements.
Table summarizes the responsibilities of IT and the business. BW Workspaces do not need to be transported. Therefore, they bridge the gap between the need for central governance and flexibility.
Creating SAP BW Workspace:
The following should be considered when setting up BW Workspaces, Composite Providers,
and Queries:
Enter the technical code /NRSWSP in the SAP BW system it takes you to the Workspace.
The technical names of BW Workspaces should start with the same prefix as used for the associated InfoArea that owns the BW Workspace. This will make it easier to identify which BW Workspace belongs to which InfoArea and Click on create.
Figure 1: Naming the BW Workspace
Leave the Workspace Prefix field blank when creating the BW Workspace (see Figure 2). When it is set, all objects in the Workspace will start with that prefix, which will reduce the number of characters available for naming the objects. This property cannot be changed after the BW Workspace has been saved. It can only be changed at the time that the BW Workspace is being created.
- As BW Workspaces always involve the Business perspective and the IT perspective, use the Contact 1 and Contact 2 fields respectively. This will allow transparency on who to contact with questions/issues about the BW Workspace or its contents.
- CSV files uploaded to the BW Workspace should also start with the same prefix in order for the authorizations to be easily managed.
- The Expiry Date for a BW Workspace should be set to expire at a fixed date after it has been created.

Figure 2: Prefix for Workspace Provider Field
Click on the Central Providers will take you to the below screen. Here Click on the tree symbol it displays the all the fields of the MultiProvider, you can make any changes if required to display the fields. 
Here we go through detailed steps for the configuration of BW Workspaces, the security setup and the creation of the BW Workspace itself.
In order to include ABAP WebDynpro application the following procedure needs to be followed in order to make sure that the Web Dynpro application for BW Workspaces works properly:
Additionally, the following ICF services for the BW Workspace Designer application (which is a Web Dynpro application) need to be enabled via transaction SICF:
- RSL_UI_MY_WORKSPACE
- RSL_UI_CREATE_COPR
- RSL_UI_CREATE_PROVIDER
- RSL_UI_CHANGE_WORKSPACE
- RSL_UI_CHANGE_QUERIES
The above ICF services can be found at the location /default_host/sap/bc/webdynpro/sap
- To Activate the services Rigth click on the serive and click activate service.

- Create the authorization roles (see the next section)
- In the SICF handler list handler CL_WDR_MAIN_TASK is defined for the webdynpro node.
- Assign the users the appropriate roles
- Confirm the parameters in Internet Communication Manager (ICM) are set to
- Activate the service myssocntl via transaction code SICF.

Activate the service myssocntl via transaction code SICF.

Log on the ABAP Webdynpro via url.
location /default_host/sap/bc/webdynpro/sap and give system,client,user and password to log in.
Under ‘My Workspace’ and tab strip ‘Central Provider’ you can have a look which central data provider have been assigned to the BW Workspace by the IT department.
Create Local Provider: We are going to describe the straight forward way, how a flat file (MS Excel or CSV format) can be uploaded in the BW Workspace Designer. Enter the proposed type as Template Query and click on Continue.
In this step Click on ‘Choose File’ you browse the file and click transfer file.It automatically sets the path,Local provider Name and description and click Next.
Change Columns: The two columns of the file containing both character values have been analyzed by the system and type ‘Character String’ has been determined. Here you can decide on further data type options and you can deselect columns.
Confirmation: Click on the Upload and Activate Provider.
A Local Provider has been created. You can display the data directly or execute a query on the Provider. Finally we create another Local Provider by uploading the inventory file data. For this we can also use the Link under ‘Next Steps’.
Create Composite Provider: Now we will merge the just uploaded Local Provider data with the central sales data located in the SAP NetWeaver Business Warehouse system. This is done by modeling a Composite Provider. Furthermore, during the modeling process, you will generate two queries on top of the Composite Provider.
Start the Application Start the application ‘Create Composite Provider’ and skip the optional step of ‘using a query as template’.
Select Provider: Select Provider Select the MultiProvider as well as the Local Provider and choose a technical name and description. Click on next.
Model Composite Provider:
The MultiProvider which has been assigned under ‘settings’ in the BW Workspace maintenance represents the UNION part of the Composite Provider. This means that all its fields have been brought over to the Composite Provider definition and make up the basis. During assignment of a MultiProvider under ‘Central Provider’ in the BW Workspace maintenance it is possible to exclude InfoObjects. This is reflected in the BW Workspace Designer meaning that only these fields selected in the maintenance are available in the Composite Provider model. For the Local Provider to be joined, binding type ‘Inner Join’ is proposed.
Here you can view the details of the Main Provider by clicking over Details of the Main Provider it shows fields of Main Provider and links.
If you click on the Generate provider it automatically generate the Data Choose the Generate Provider, settings and click on Ok.
Click on the Details of Links shows Links for the Provider and Join field Analysis.
If you use the mapping proposal by pressing ‘Details → Complete Proposal’ the system comes to the same conclusion automatically.
The mapping proposer can analyze the metadata, data content and existing or historical data models and shows the analysis results.
Click on the next. Here you can edit the name of the fields if needed then click on next.
This is the last screen to create a Standard and a Reference Query. Choose the Type of query is Standard. Queries once created here cannot be edited, they are transcended which mean they are automatically adjusted when the Composite Provider changes.
Reference Query is a restricted and calculated key field defined in a globally or centre provider are also available. Admin can reuse it to create a new query.
It creates the Query as follows. These queries can immediately be used for reporting after having activated the Composite Provider.
Check and Save:
The Composite Provider is ready for use now.
Tableau Swapping sheets using parameters
Tableau Swapping sheets using parameters
Swapping Sheets Based on Selection
When users would like to see four measures on a dashboard based on their selection we could leverage Tableau parameters and containers to achieve it.
There are four measures; two are in percent format and rest are in integer formats.
Integer formats can be shown in a pie charts such that each dimension can divide itself into different pie and the entire pie chart can be the whole.
However this depiction of data does not appeal to audience when showing a Percent. Simple bar graphs would be apt to show the percent for different dimensions.
In the below scenario we have 4 measures that users wish to see. RORAC and NIM are percent. Acquisitions Amount and Units are Integers.
This is how the appearance of the dashboard should be.
Final view of the dashboard should be based off the selection:


Creating Sheets:
Create a Pie chart for Acquisitions amount and Total Units. Name the sheet as ‘Pie chart’
Using the parameter called Selection metric, trigger Acquisitions amount or total units field into the angle of pies.
The field named Z in the rows and column shelf is an empty field that enables us to hide the sheets.
This field would be a discrete dimension. (To change the properties a field right click on field name for options). 
Create a bar graph for NIM and RORAC. Name the sheet as ‘Bar Chart’
Using the parameter called Selection metric, trigger NIM or RORAC fields as the size of the bars.
Now we have 2 charts for 4 different metrics.
Based on the selected metric different charts should appear.
Creating calculated fields for hiding different sheets:
Create two calculated fields based on Selection metric parameter.
On for filtering the entire bar chart sheet and other for filtering entire pie chart sheet.
Drag the bar chart filter into filters pane of Bar chart sheet. Select at least and type ‘1’ as value.
Do the same for pie chart. Drag the pie chart filter into the Pie chart graph and so the same.
If the sheet disappears it is because the filter is working and the selection is set to a different parameter.
Creating a Dashboard:
- Open a new dashboard. Drag and drop the vertical container from the objects pane on the left bottom on to the dashboard.

- Drag the Bar chart on to the dashboard. Make sure that the fit is set to entire view on the dashboard. This will help the worksheet occupy the entire space on the dashboard.

- Next Drop the Pie chart on to the dashboard. Make sure you drop the pie chart at the bottom of the bar chart. Make sure that the highlighted space appears on the bottom while dropping.

- Change the selection from RORAC to Acquisitions amount or Units. This will give Pie chart.

- Also make sure the fit is set to Entire view as shown for bar graph.
By this we can give the user to access many graphs depending upon the type of measures they would like to see.
SAP BW4 HANA
SAP BW4 HANA
VP Product Management, SAP EDW (BW/HANA) June 2017

This presentation is not subject to your license agreement or any other agreement with SAP. SAP has no obligation to pursue any course of business outlined in this presentation or to develop or release any functionality mentioned in this presentation. This presentation and SAP’s strategy and possible future developments are subject to change and may be changed by SAP at any time for any reason without notice. This document is provided without a warranty of any kind, either express or implied, including but not limited to, the implied warranties of merchantability, fitness for a particular purpose, or non-infringement. SAP assumes no responsibility for errors or omissions in this document, except if such damages were caused by SAP intentionally or gross negligent.
History of SAP BW:

SAP BW/4HANA – Architecture

SAP BW/4HANA is…
- a new (innovation) code line
- not part of and does not depend on a NetWeaver delivery
- based the ABAP application server and SAP HANA
- running on premise or in the cloud
- not the legal successor of SAP BW powered by SAP HANA
- the “logical successor” of SAP BW powered by SAP HANA
SAP BW/4HANA Highligths
SAP BW/4HANA Roadmap – Delivered with SPO in Q3 2016
SAP BW/4HANA Roadmap:
SAP BW/4HANA Roadmap – Delivered with SP2 in Q4 2016
SAP BW/4HANA Roadmap – Delivered with SP4 in Q2 2016
SAP BW/4HANA Roadmap – Planned for in Q4 2017
SAP BW/4HANA Roadmap – Future Innovations
Paths to SAP BW/4HANA
- New installation
- System Conversion
- Land Transformation
Paths to SAP BW/4HANA:
Paths to Convert Your System:
- All BW customers can start NOW
- Customers on SAP BW powered by SAP HANA have a head-start
- Customers can convert at their own pace – benefiting gradually from HANA – optimizations
SAP BW/4HANA Starter Add – On:
The “SAP BW/4HANA Starter Add-on” (f.k.a. “SAP BW, Edition for SAP HANA”) is prerequisite for In-Place Conversions.
BW MODE:
- All restrictions temporarily disabled.
Compatibility Mode:
- Unsupported object types cannot be created.
- Existing scenarios can continue running as before.
- Unsupported objects can be changed when adding them to a white list.
B4H Mode:
- No imports of unsupported Object types.
- White list is not relevant any more.
Ready-For Conversion:
- System is ready for component upgrade.
Next Steps:
SAP BW/4HANA Transfer Toolbox – planned for Q2 2017
Migration to SAP BW/4HANA
Outlook – Conversion Support – In Place Conversion
Migration to SAP BW/4HANA
Outlook – Conversion Support – Remote Conversion

Planned Roadmap for SAP BW/4HANA Transfer Toolbox:
SAP BW/4HANA & Analytics:
Postioning and Integration
SAP BusinessObjects
SAP BW/4HANA & SAP S/4HANA:
SAP S/4HANA Embedded Analytics + SAP BW on SAP HANA or SAP BW/4HANA
Comprehensive Operational + Historical Analytics and Planning Powered by SAP HANA

All analytics requirements fulfilled with one unified solution
Data integration scenarios are possible in multiple hybrid system setups
Content implications for SAP S/4HANA (with SAP BW on HANA and SAP BW/4HANA)
- All extractors not blacklisted(2333141-SAP S/4HANA 1610:Restrication Note ) are enabled for SAP BW on HANA and SAP BW/4HANA*
- All custom developed objects for extraction have to be verified and adapted to the new SAP S/4HANA relevant structures.


Need additional assistance? Contact us today!
SAP BW Advanced Modelling part 2 Composite Provider
SAP BW Advanced Modeling part 2 Composite Provider
The SAP BW Composite Provider is used to bring the data together from in-memory data targets/InfoProviders. This InfoProvider can leverage both union and join operations to combine.
Purpose of Composite provider: one modeling InfoProvider (semantic layer) combining BW and HANA objects with either Join or Union.
UNION and JOIN operations are executed in HANA and not the application server. BEx queries can be created on Composite Providers as on any other BW InfoProviders.
Modeling Scenario using Composite Provider:
With the new Composite provider it is possible to realize the dream of storing the same data only once at least for this scenario. The following case shows how we can model the same scenario using a composite provider and thus make use of the calculation capabilities of HANA DB.
In transaction RSLIMOBW, we create a Composite provider that uses the 3 Data store objects, Sales Transaction, Customer Master and Product Master as shown below.
How this works:
- The Sales transaction DSO is taken in the Composite Provider with Binding Type “Union”. By default there should be at least one Info provider of type Union in the Composite provider.
- The fields of Sales Transaction DSO are dragged into the Central Composite Provider.
- The Customer Master and the Product Master DSO are added to the Composite provider with the binding type “Join”.
- Master data fields required in the composite provider are dragged and dropped into the composite provider. (These are the fields for which look-ups were written in the original scenario).
- The fields Customer number and Calmonth are used as Join fields and a join condition is drawn between the Sales DSO and the Customer Master.
- Similarly Product number and Calmonth are joined from the Product DSO with the composite provider.
- In this way, the composite provider will contain all the records present in the Sales transaction DSO with the corresponding attributes filled based on the Calendar Month.
- The Joins and Unions are executed at the query execution time. UNION and JOIN operations are executed in HANA DB.
- Note that SID generation option should be checked in the DSO for it to be available as a data provider for Composite provider.
Benefits of Composite Provider over MuliteProvider:
- BW InfoProviders can be combined using JOIN operation allowing us to create new scenarios not possible or very expensive with standard techniques (Multiprovider, InfoSet)
- Composite providers can be modeled using the DSOs in the EDW layer itself.
- The time taken for performing look-ups to derive attributes is also saved during loading.
- Ability to combine BW InfoProviders and HANA tables/views via UNION or JOIN
- Faster and simpler data modeling – successor to MultiProvider and InfoSet
- Reduce database size: virtual modeling capabilities as opposed to data flows
- Flexibility : Further to what is shown above and as in the case with most of the real time systems, not just one DSO loads to a cube. In that case, a Multiprovider is created on top of these DSOs can also be used in the Composite provider to deliver the desired results
- Supports usage of inventory key figures and planning scenarios.
Creation of Composite provider.
Log on to the BW Modeling Perspective with your BW credentials and attach your HANA system using the context menu on your top project level folder, choosing the option Attach HANA system, without which you will not be able to include native SAP HANA models in your Composite Provider.
Navigate to InfoArea under BW Project → Context menu → New → Composite Provider.
Enter the Composite Provider name and description. Click Next.
Then click on the Add sign, you will be prompted if you want to select an InfoProvider or HANA view. To perform a search, enter ‘?’ and you will see a list of available objects. Select any object that you want to add to the Composite Provider.
Similarly, add an InfoProvider to your Composite Provider. Next is to add the fields from Source to Target by dragging the fields. You can use Expand all to expand all the objects added. You can also apply a filter to search a particular field.” Note that at least one field should be drop on join condition”.
Composite Provider created by using JOIN.
Composite Provider created by using UNION.
Go to the output tab and you can see the mapping of added objects.
Next is to check and activate BW object.
To preview the data in HANA Studio, use the magnifying glass icon in the upper right corner → Show Preview.
You can also analyze the result in the Problems log of this perspective.
Need additional assistance? Contact us today!
BW advanced Modelling part 3 Open ODS
BW Advanced Modelling Part 3 Open ODS
Open ODS views:
Open ODS views enable you to define BW data models for objects like database tables, database views or BW DataSources (for direct access). These data models allow flexible integration without the need to create InfoObjects.

Purpose of Open ODS view: Faster agile modeling capabilities when using external data sources.
ODS Views allow to consume external data sources in BW without staging, combine data sources with BW models and physically integrate (load) external data sources by creating DataSources.
Open ODS view allows data sources to be virtually consumed without the need for a separate BW persistence for the data. These data models can be located in a database schema (of the SAP HANA database in BW), which is not managed by BW. Alternatively, the models can be located in other databases, which can be connected to the SAP HANA database in BW using SAP HANA Smart Data Access.
Benefits of Open ODS View:
- Flexible and easy integration of external data models
- Agile modeling combining infoObjects and field based modeling
- Integrated modeling environment between HANA and BW
- Enhanced business flexibility by supporting “the logical EDW”
- Reduces data modeling efforts .
Creation of Open ODS View:
Open ODS views enable you to define BW data models for objects like database tables, database views or BW DataSources (for direct access). These data models allow flexible integration without the need to create InfoObjects.
Go to SAP HANA studio → BW Modeling Tools.
To create an Open ODS, right-click on your InfoArea and choose Open ODS view.
Provide the following details such as technical name of the DataSource, Descripation and select Semantics and Source type and click on finish.
Now click on the Facts and look into the details of the source. 
Next is to check and activate BW object.
You can also analyze the result in the Problems log of this perspective.